Met computers is veel mogelijk. Daardoor zie je soms door de bomen het bos niet meer. Op deze sectie van de site willen we wat hulp bieden bij het gebruik van een computer.
Deze pagina bevat wat achtergrondinformatie. Wat is een computer eigenlijk en wat gebeurt er in een computer? Op deze pagina willen we deze vragen beantwoorden in zeer algemene termen. Een moderne computer is een zeer complex apparaat, geëvolueerd uit de basisprincipes zoals ze hieronder beschreven staan.
Wat is een computer?
Een computer is een apparaat dat door instructies gestuurd wordt om taken uit te voeren. Een computer is een programmeerbare automaat. Een actieve serie instructies – een programma ook wel applicatie of app genoemd – bepaalt wat je met een computer kunt doen. Zo kun je met een computer bijvoorbeeld teksten schrijven of bankzaken regelen.
Een computer kan ook ingebouwd zijn in een apparaat. In een smart-tv bijvoorbeeld. Apps in de tv zorgen ervoor dat je bijvoorbeeld Netflix kunt kijken of de instellingen van de tv kunt veranderen. Ook hier is het principe weer: de processor voert instructies uit.
Wat gebeurt er in een computer?
Het hart van een computer is de processor, of liever het brein. De processor voert de instructies uit die in de programma’s staan.
De processor staat in verbinding met het RAM-geheugen. In het RAM-geheugen staan instructies en gegevens. De processor haalt een instructie op uit het geheugen en voert deze uit. Resultaten van bewerkingen kunnen weer worden teruggeschreven naar het geheugen.
De computer is een automaat die gegevens bewerkt die zich in het computergeheugen bevinden. De instructies waarmee dit gebeurt staan gescheiden van de gegevens in datzelfde geheugen.
Een onderdeel in de processor – de instruction pointer – houdt bij waar de volgende instructie in het geheugen staat zodat deze kan worden uitgevoerd nadat de huidige instructie is uitgevoerd.
In een serie hele kleine stappen kan een computer zeer complexe taken verrichten. Elke taak die opgedeeld kan worden in kleine taken die door een processor kunnen worden uitgevoerd kunnen ‘berekend’ worden door de computer. Een voorbeeld van een zeer complexe taak is het doorrekenen van de weersverwachting. Dit vergt enorm veel werk van een processor, (of processoren) vandaar dat dit gebeurt op de zeer krachtige (super)computers. Een andere complexe taak is het draaien van een game.

Tijdelijk en permanente opslag
Als je een computer uitzet dan wil je dat gegevens bewaard worden. Het tijdelijk geheugen, het RAM-geheugen is vluchtig. Als je de computer uitzet is de inhoud verdwenen. De programma’s en gegevens waarmee je werkt wil je bewaren. Hiervoor heeft een computer een permanente opslag. De permanente opslag kan een harddisk zijn, een magnetische schijf waarop gegevens staan. Een elektronische kop kan lezen en schrijven van en naar de harddisk. Tegenwoordig worden steeds vaker SSD’s toegepast. Een SSD (Solid State Disk) bevat geen bewegende onderdelen. Gegevens worden permanent opgeslagen in elekronische onderdelen.

Het besturingssysteem
Alles in een computer wordt door programma’s geregeld. De basistaken in een computer komen voor rekening van een programma wat een besturingssysteem genoemd wordt.
Het besturingssysteem zorgt ervoor dat overige programma’s gestart kunnen worden, dat gegevens van en naar de schijven gelezen en geschreven kunnen worden, dat programma’s grafisch in vensters worden weergegeven op een monitor, dat toetsaanslagen verwerkt worden, muisbewegingen verwerkt worden en nog veel meer.
Voorbeelden van bekende besturingsystemen zijn:
- Windows 11
- macOS (Apple)
- GNU/Linux
- Android (op telefoons en tablets)
- iOS (iPhone en iPad)
Er zijn nog meer besturingssystemen die bij het grote publiek minder bekend zijn, bijvoorbeeld openVMS, AIX en Xinuos OpenServer.
Programma’s worden voor één of meerdere besturingssystemen (platformen) ontwikkeld. Vaak zijn er verschillende versies van een programma voor de diverse besturingssystemen. Zo is Microsoft Office beschikbaar voor Windows maar ook voor macOS. De Chrome internetbrowser is er voor Windows, macOS en GNU/Linux.
Een besturingssysteem heeft een ‘look and feel’, het heeft een bepaald uiterlijk. Je raakt hieraan gewend. Het is een kwestie van voorkeur voor welk besturingssysteem je kiest. Gewenning kan een reden zijn dat mensen soms moeite hebben met wisselen van besturingssysteem als ze gewend zijn aan een bepaald systeem.
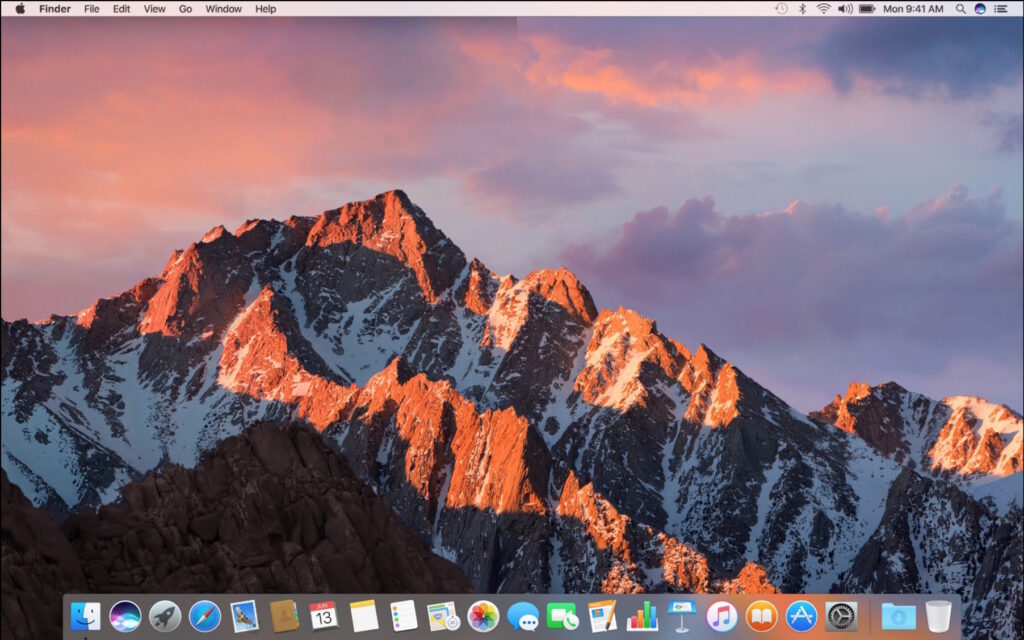
Applicaties en Bestanden
Er bestaan verschillende soorten applicaties, elk met een specifiek doel. Enkele voorbeelden zijn:
- Internet Browser – hiermee kun je Webpagina’s bekijken
- Tekstverwerker – hiermee kun je bijvoorbeeld brieven of een boek schrijven.
- Fotobewerkingsprogramma – hiermee kun je foto’s aanpassen of verbeteren.
- Fotoviewer – hiermee kun je foto’s bekijken.
- Spreadsheetprogramma – hiermee kun je berekeningen uitvoeren en overzichtelijke tabellen of grafieken maken.
- Communicatieprogramma’s, zoals Microsoft Teams – hiermee kun je onder andere (video)bellen en chatten.
Elke toepassing kan één of meerdere programma’s omvatten.
Wanneer je met een programma werkt, wil je vaak gegevens (ook wel data genoemd) opslaan. Dit gebeurt in de vorm van een bestand. Een bestand is een verzameling gegevens die onder één naam wordt opgeslagen. Zo kun je bijvoorbeeld een brief die je met een tekstverwerker hebt geschreven, opslaan als Brief aan oma.docx.
Later kun je dit bestand opnieuw openen met dezelfde of een compatibele tekstverwerker. Je kunt de inhoud dan lezen of verder bewerken.
Compatible wil zeggen uitwisselbaar. Soms kan een programma bestanden van een ander programma openen. De tekstwerwerker Libre Office Writer kan bijvoorbeeld de bestanden openen en bewerken die bij Microsoft Office Word horen.
Om je bestanden te beheren, gebruik je een bestandsbeheerder (ook wel bestandsmanager genoemd). Hiermee kun je door de mappen en bestanden op je computer navigeren, bestanden openen, verplaatsen, kopiëren of verwijderen.
Programma’s bestaan op hun beurt uit meerdere bestanden. Sommige daarvan zijn uitvoerbare bestanden, die instructies bevatten die door de computer worden uitgevoerd. Deze bestanden, in tegenstelling tot bijvoorbeeld tekst- of afbeeldingsbestanden, zijn niet bedoeld om door de gebruiker gelezen te worden.
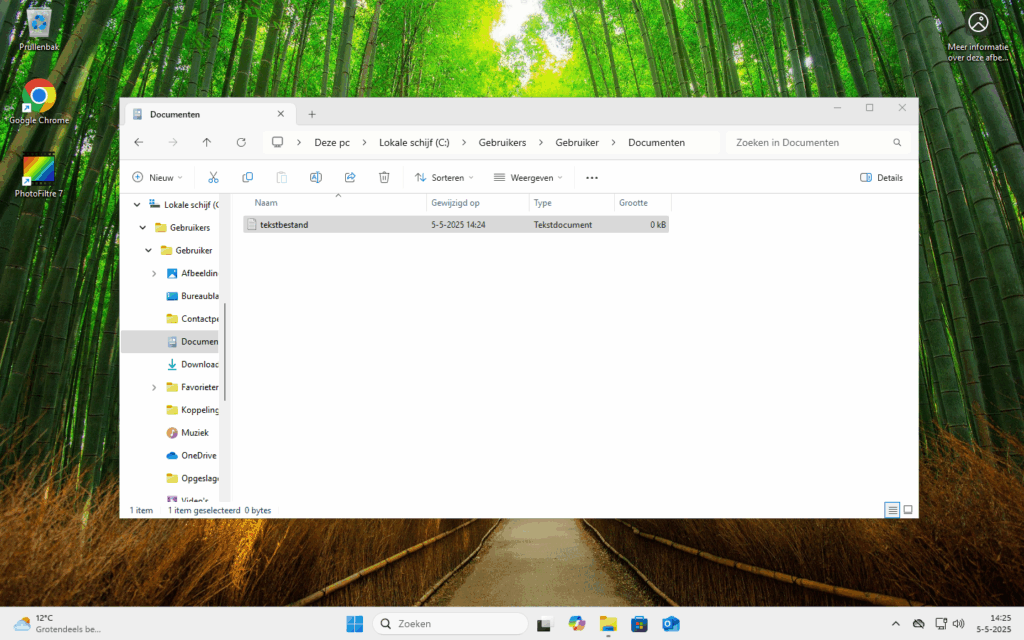
De organisatie van opslag
Bestanden worden opgeslagen op de harde schijf (of elektronische SSD) in jouw computer. De harde schijf houdt bestanden vast tot deze veranderd of gewist worden. De harde schijf heeft een bepaalde indeling.
In Windows krijgt elke schijf of opslagruimte een letter toegewezen. Je herkent dit waarschijnlijk aan de bekende C-schijf (C:), die standaard gebruikt wordt voor het besturingssysteem en jouw persoonlijke bestanden.
In Linux werkt dit anders: daar wordt geen gebruik gemaakt van schijfletters. In plaats daarvan wordt de opslagruimte op een andere manier benaderd. Meer informatie hierover vind je op de Linux-Mint ondersteuningspagina.
De opslagruimte op een harde schijf of SSD kan worden opgesplitst in aparte delen. Deze delen noemen we partities. Elke partitie kan in Windows een eigen schijfletter krijgen. Hierdoor lijkt het alsof er meerdere schijven in de computer zitten, terwijl het in werkelijkheid om één fysieke schijf kan gaan.
In veel gevallen is er slechts één partitie, en daar gaan we in dit voorbeeld ook van uit. Op die partitie worden alle gegevens permanent opgeslagen: jouw brieven, foto’s, muziek én het besturingssysteem zelf. Ook de gegevens van alle gebruikersaccounts op de computer worden hier bewaard.
Een partitie bevat een hoofdmap, deze bevat enkele bestanden en alle andere mappen. In de andere mappen zitten de programma’s en (gebruikers)bestanden die op de computer staan.
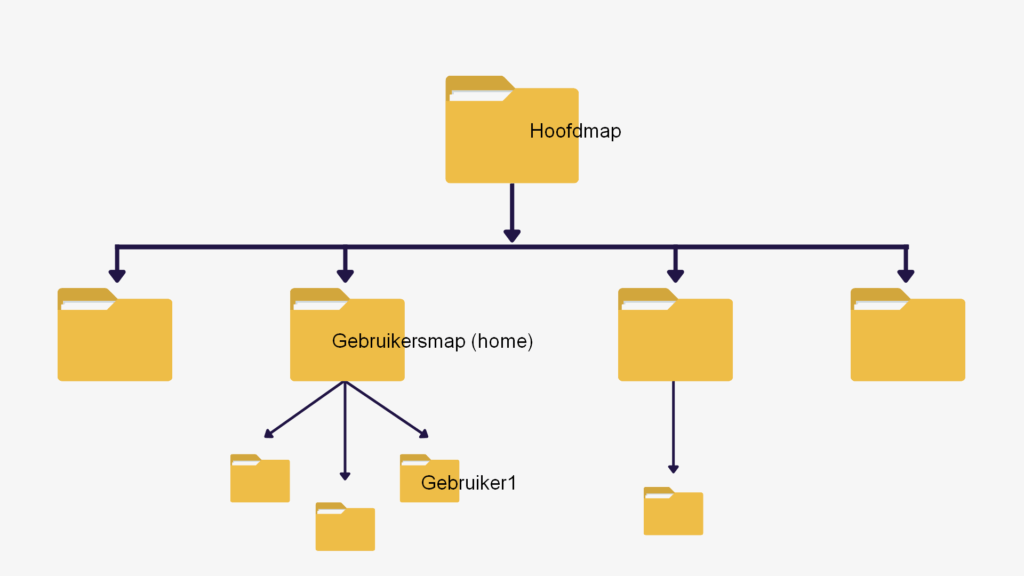
De thuismap of ‘home directory’
Op een computer heb je een gebruikersaccount. Het besturingssysteem maakt bij dat account automatisch een persoonlijke map aan: jouw thuismap (ook wel home directory genoemd). Hierin kun je al je bestanden opslaan, zoals documenten, foto’s en muziek. Ook jouw persoonlijke instellingen worden in deze map bewaard. Zo ziet je werkomgeving er elke keer hetzelfde uit als je inlogt.
In Windows wordt zo’n thuismap je profiel genoemd. In een profiel vind je standaardmappen zoals Afbeeldingen, Bureaublad, Documenten en Muziek. Door je bestanden hierin te bewaren, houd je je gegevens overzichtelijk. Een voorbeeld van zo’n profielmap is:
C:\Gebruikers\JouwNaam
In deze map staan alle bestanden én instellingen van gebruiker Jan Janssen. Wanneer je bijvoorbeeld een andere foto als achtergrond instelt dan wordt deze instelling opgeslagen in jouw profiel.
Bestanden op je computer hebben een bestandsnaam die meestal uit twee delen bestaat: de naam en de extensie. Bijvoorbeeld:
imagine.mp3
Dit zou het nummer Imagine van John Lennon kunnen zijn. De extensie .mp3 geeft aan dat het om een muziekbestand gaat. Aan de extensie kun je vaak zien wat voor soort bestand het is. Als je een onbekende extensie tegenkomt, kun je via Google makkelijk opzoeken waar die voor staat.
[foto]
Het kan zijn dat de extensies voor veelgebruikte bestandstypen verborgen zijn. Je ziet dan alleen de bestandsnaam. Een icoontje voor het bestand geeft dan aan om wat voor type bestand het gaat. Dit geldt voornamelijk voor Windows. Dit is een instelling.
Het is handig om te begrijpen hoe bestanden en mappen op je computer zijn georganiseerd. Als je daar een beetje tijd in steekt, wordt het veel makkelijker om je bestanden netjes te ordenen én snel terug te vinden wanneer je ze nodig hebt. Je kunt dit doen door met een bestandsbeheerder door de inhoud van de computer te bladeren. Zo leer je de mappenstructuur een beetje kennen.